★Ms-Excel 2016★
Information about Ms- Excel-Ms Excel is a GUI based package, in which you can do data entry work, Accounting related work, salary statement and others.
How to open Ms- Excel?
Click on start/All programs/ Ms-Excel 2016
Press Windows+R and type Excel and press Enter key.
Double click on Icon of Ms-Excel 2016.
Introduction about Ms- Excel
Title bar
Tool Bars
Menu Bar
Ribbon
Formula Bar
Uniun Section
Sheet
Sheet Tab
Status Bar
Taskbar
Difference between Ms Word and Ms Excel-
Word Excel
Document Work Book
Page Work Sheet
Cursor Cell Pointer
Note- If you click on Uniun Section after clicking entire sheet will have selected.
After selection if you increase the space of Row in this situation whole Rows will get same space and if you increase the space of Column in this situation whole Colums will get same space.
About Work-Sheet-
Blank Sheet, in which you can write any data is called Work-Sheet and Document of Excel is known as Workbook. It is divided into row and columns; The No. of Row is 1048576 and No. of Column is 16384 (XFD). By default,one sheet is present in the one Work Book but you can insert many sheets.
Cursor movement-
Up arrow – You can move up the cell pointer.
Down arrow- You can move down the cell pointer.
Right arrow- You can move right the cell pointer.
Left arrow- You can move left the cell pointer.
Ctrl+Up - To move the cell pointer end to home of the same column.
Ctrl+down- To move the cell pointer home to end of the same column
Ctrl+left- To move the cell pointer Lastto Firstof the same row.
Ctrl+right- To move the cell pointer First to Last of the same row.
Page up- To move up the cell pointer.
Page down- To move down the cell Pointer.
Ctrl+Page up- To move the previous sheet.
Ctrl+Page down- To move the next sheet.
How to insert sheet?
Right click on the any sheet and click on insert /Ok.
Click on insert /Insert sheet.
Click on symbol of Insert Worksheet.
Press Shift +F11
How to rename any sheet?
Right click on the any sheet and click on rename option.
Double click on the any sheet and rename it.
Click on Format/Rename.
How to arrange any sheet?
Pressing down left button of mouse and drag it at required place and lastly leave it.
How to copy any sheet?
Right click on any sheet and click on move or copy/create a copy/ok.
Pressing down left button of mouse and ctrl key and drag it at beside the sheet now leave it.
Click on Format/Move or copy sheet/Create a copy/ok.
How to delete any sheet?
Right click on the any sheet and click on delete option.
Click on Delete/Delete Sheet.
How to select two or more sheet?
Pressing down Ctrl button and click on required sheet.
How to write 1 to 100?
First of all write 1 and 2 after that select the both number. Now place the mouse pointer at the corner of cell and by pressing left button of mouse drag it at required place.
Write 1 and place the mouse pointer at the corner of cell after that pressing down ctrl key and left button of mouse drag it at required place.
Write 1 and select rest area in which you want to write now click on Fill /series/ok.
How to write table?
Write first and second No. of any table and select the both number after that place the mouse pointer to the corner of cell and by pressing left button of mouse drag it at required area.
How to Add?
Write some number and select it one cell more and click on symbol of Auto sum.
Place the cell pointer below the number and double click on symbol of auto sum.
Place the cell pointer below the number and click on auto sum/symbol of enter key.
Place the cell pointer below the number and click on auto sum /press enter key.
By the help of formula you can sum any number.
Formula (=sum (cell address: cell address)
By the help of formula you can sum any number.
Formula (=sum (cell address.. cell address)
Place the cell pointer to the below of written number and click on symbol of Fx /ok/ok.
How to get the value of division?
You use oblique symbol (/) or slash symbol to get the value of division.
How to get the value of multiply?
You use symbol of star (*) to get the value of multiplication.
How to get the value of subtraction?
You use minus symbol (-) to get the result of subtraction.
How to check the formula?
By pressing F2 you can check formula
By double clicking you can check formula.
By the help of formula bar you can check the formula.
What is the function of formula bars?
By the help of Formula Bar you can Check the formula and get the cell address.
What is the function of status bar?
By the help of Status Bar you can get the result of Add, Subtract, Max, Min and others.
How to get date and time in Excel?
Type [=now ()] and press enter key
How to use v-lookup?
First of all prepare the format after that select the field and copy it now Click on paste/transpose. Now leave the first integers which are unique after that place the cell pointer other cell and type formula (= vlookup (cell address, data base range, no. of columns and close the formula).
After that type unique code no. and press enter key after pressing you will get result.
How to set the result by formula?
=IF (A1>299,"1st", IF (A1>224,"2nd", IF (A1>149,"3rd","fail")))
How to get previous day or month?
Type =Text (cell address,”DDDD” to get Previous day
Type =Text (Cell Address, “MMMM” to get previous month.
File Menu
How to get New Workbook?There are four methods to get New Workbook---
Click on File/New/blank Workbook.
Ctrl +N
Alt +F+N+L
Symbol of New Workbook.
How to open any old file?
There are five methods to open any file-
Click on File/Open/Choose any one file and click on it.
Ctrl +O
Press Alt +F+O
Click on symbol of open
Press Ctrl +F12
What is the function of Save?
There are two works of Save-
To save any other text or Number in Old file.
Process- open any old file and write some text or Number after that save it for any method.
To save current file.
Process- Open NewWorkbook and write some text or Number after that save it in this way-
Click on file/Save
Press Ctrl +S
Press Alt +F+S
Shift +F12
Symbol of save
Alt +Shift +F2
How to protect Workbook?
Open any file
Click on File/Info/Protect Workbook/ Encrypt with password.
Type appropriate password and click on ok.
What is the function of Save as?
By the help of save as, you can make Duplicate file from original file.
Process-
Open any old file
Click on file/Save as
Choose drive
Type another name in file name box
And click on save.
How to get Print ?
First of all, open any file
Press Ctrl +P or Click on file/Print
Choose Printers name ad adjust the properties of printer
Put No. of Copy
In the setting option adjust all appropriate setting to get print out after the click on print.
How to close any file?
There are four methods to close any file-
File /Close
Press Ctrl+W
Ctrl +F4
Press Alt +F+C
Write about option.
Option is an important setting of Workbook.
Home Menu
How to cut any text or Object?First of all, select the required text or object.
After selection, you have cut any text or object for four methods-
Click on symbol of cut
Ctrl +X
Right click on selected area/cut
Press short cut key and click on cut.
How to copy any text or object?
First of all, select the required text or object.
After selection, you have copy any text or object for four methods-
Click on symbol of copy.
Ctrl +C
Right click on selected area/copy.
Press short cut key and click on copy.
Write about Copy as Picture.
By the help of it you will copy any text as picture.
Process-
Select the text
Click on copy/copy as picture after clicking a chart will display in this chart choose appropriate option which you want and click on ok.
Now place the cursor and click on paste.
How to Paste any cut or Copied text or object?
First of all, place the cursor at the required position after that I shall paste any text or object for four methods-
Click on paste
Ctrl +V
Right click at cursor position and click on paste
Press short cut key and click on paste.
Write about Paste Formula, no Borders, Keep Source Column widths, Transpose, Paste Value and Picture.
Paste Formula- After copy, By the help of it you can paste the number with formula which have applied any formula.
No Borders- After copy, if Borders are present at the cell in this situation you can paste the text without Borders.
Keep source column widths -After copy, By the help of it you can paste the text with same widths of column.
Tanspose-After copy, if you copy any Horizontal text then by the help of Transpose you can paste it Vertical.
Paste value- After copy, By the help of it you can paste the number with same value which have applied any formula.
Picture- After copy, you can paste the text just like picture.
What is the function of Paste Special?
By the help of it you can paste any text or object from another package to current package.
What is the function of Format painter?
By the help of Format painter, you can apply same effect from one to another.
What is the function of Clipboard?
By the help of Clipboard, you can store cut or copied text or object and paste it at cursor position by clicking left button of mouse.
How to change Font?
- First of all, select the text
- Click on bullet of font and choose any one font from the given list and click on it.
How to increase or decrease font size?
- First of all, selecte the text
- Click on bullet of Font size and choose appropriate size of Font and click on it.
- Note- By the help of increase font size or decrease font size you can increase or decrease the font size of selected text.
Write about Bold, Italic and underline.
Bold- It helps to make bold any selected text.
Italic-It makes italic any selected text.
Underline- It is used to apply underline below the selected text.
How to apply Border?
First of all, select the required area of text
Click on symbol of border
Now choose appropriate border from given option and click on it.
Note- If you want to modify the border in this situation you will use
more borders. In the more border, you will choose line style and line color after that click on outline and inside and click on ok.
What is the function of Fill color?
By the help of fill color, you can fill the appropriate color in the selected
area.
Process-
Write some text
Select it
Click on bullet of fill color
Choose any one color
And click on it.
How to change the font color?
First of all, select the required area of text and click on bullet of font
color now choose any one color from the given dialog box and click on it.
Write about strikethrough, superscript and subscript?
Strikethrough-By the help of strikethrough, you can draw a line
through the middle of the selected text.
Superscript-By the help of it you can write very small letters just above
the line of text.
Subscript-By the help of it you can write very small letters just below
the line of text.
How to adust the text in the middle of Cell?
First of all, select the required text and click on symbol of Middle Align
and symbol of centre. To get previous condition again click on that symbol.
How to change the direction of Text?
First of all, select the textnow click on orientation and choose direction
and lastly click on it. To get more options click on Format Cell Alignment and choose direction as per required from orientation option and click on ok.
What is the function of Wrap Text?
By the help of Wrap Text, you can Wrap extra long text into multiple
lines.
What is the function of Merge and centre, merge Across, Merge cell
and Unmerge cell?
Merge and Centre- By the help of it you can combine and centre the
contents of the selected cell in a new large cell.
Merge Across- By the help of it you can merge selected cell in the same row into one large cell.
Merge cells- By the help of it you can merge the selected cells into one
cell.
Unmerge cells- By the help of it you can split the current cell into
multiple cells.
What is the function of increase indent or decrease indent?
By the help of increase indent, you can give long space from left to right
and by the help of decrease indent you can give logn space from right to left.
What is the function of shrink to fit?
By the help of shrink to fit you can adjust the text in the under of cell.
What is the function of shrink to fit?
By the help of shrink to fit you can adjust the text in the under of cell.
Write about the General, Number (How to increase or decrease the
decimal place), Accounting, Short date, Long date, Time, Percentage, Fraction, Text and Special.
Genera-By the help of it you can get general mode of sheet.
Number- By the help of it you can apply number after the decimal, and by the help of increase decimal or decrease decimal you can increase or decrease the number after decimal.
Short date- By the help of it you can apply the short mode of date.
Long date- By the help of it you an apply the long mode of date.
Time – By the help of time you can apply the time with AM or PM.
Percentage- By the help of it you can apply percentage symbol after the number.
Fraction- By the help of fraction you can write the number with fraction.
Text- By the help of text you can write any text in the cell.
Special- By the special you can choose appropriate option from given list.
Accounting- By the help of it you can apply Rs. Befor the number, in the accounting you can activate the Rs. English (INDIA) from given list.
How to apply separator at the thousand place.
By the help of Separator symbol, you can apply the separator at the thousand place.
Write about conditional Formatting.
By the help ot conditional formatting you can apply some condition in the selected text.
In the highlight cell rules- write about Greater than, Less than, Betyouen, Equal to, Text that contains.
Greater than- By the help of it you can search the number which is greater than from the given number.
Less Than- By the help of it you can search the number which is less than from given number.
Between- By the help of it you can search the number which is between the given number.
Equal to- By the help of it you can search the number which is equal to the given number.
Text from contains- By the help of it you can search the text as per required.
Write about Top 10 Items, Bottom 10 Items, Data bars, color scales, and Icons Sets.
Top 10 Items- It shows the higher value of the cell.
Bottom 10 Items- It shows the lowest value of the cell.
Data bars- By the help of it you can add a colored data bar to represent the value in a cell.
Color Scales- By the help of it you can apply a color gradient to a range of cell. The color indicates where each cell value falls within that range.
Icon sets- By it you can choose a set of icons to represent the values in the selected cells.
How to remove the effect of conditional Formatting.
By the help of clear rules, you can remove the effect of conditional Formatting.
Write about Format as Table.
It helps to quickly convert a range of cell to a table with its own style.
Write about style.
By the help of it, you can change the style of selected cells.
How to insert Row?
There are two methods to insert Row-
Place the cell pointer at the required position and click on insert/insert sheet rows.
Right click on the required cell and click on insert/entire row.
How to insert column?
There are two methods to insert columns-
Place the cell pointer at the required position and click on insert /insert sheet column.
Right click on the required cell and click on insert/Entire column.
How to insert sheet?
There are four methods to insert sheet in Ms -Excel-
Right click on on any sheet/insert/ok.
Press shift +F11
Click on symbol of (+)
Click on insert/insert sheet.
How to delete Row?
There are two methods to delete Row-
Place the cell pointer at the required position and click on delete/delete sheet row.
Right click on the required row and click on delete/entire row.
How to delete column?
There are two methods to delete columns-
Place the cell pointer at the required position and click on delete/delete column.
Right click on the required cell and click on delete/Entire column.
How to delete sheet?
There are two methods to delete any sheet
Right click on the required sheet and click on delete.
Activate the required sheet and click on delete/delete sheet.
What is the function of Row Height and What is the function of AutoFit Row Height?
By the help of Row Height, you can increase or decrease the Row Height of the selected sheet and by the help of AutoFit Row height you can get the previous condition of Sheet.
What is the function of column Width and what is the function of AutoFit Width?
By the help ot column Width you can increase or decrease the column width of the selected sheet and by the help of AutoFit column width you can get the previous condition of the sheet.
Write about Default Width.
By the help of it you can get the default width of the selected sheet.
How to hide or Unhide Row, Column, and sheet?
First of all, select the required Row, Column or sheet and click on Format/Hide & Unhide/ Row, Column or sheet as per required. To Unhide again repeat this process.
How to rename any sheet?
There are three methods to rename any sheet-
Right click on any sheet and clcick on rename.
Double click on any sheet and rename it.
Click on format/Rename sheet.
What is the function of Move or Copy sheet?
By the help of Move or copy you can copy any sheet. There are three methods to copy any sheet.
Right click on the sheet and move or copy sheet and activate the create a copy/ok.
Click on Format/Move or copy sheet and activate the create a copy and click on ok.
Pressing down Left button of mouse and ctrl key and leave beside of the sheet.
What is the function of Tab color?
By the help of it you can apply the color of sheet.
What is the function of protect Sheet?
By the help of it you can protect the current sheet.
Process-
First of all, activate the sheet.
Click on Format/Protect sheet
Type required password in two times and click on ok.
What is the function of AutoSum?
There are more Functions of AutoSum such as- Sum, Average, Count Numbers, Max, Min and others.
Process-
First of all, place the cursor below the number
Click on symbol of AutoSum and choose appropriate option and click on it after that press Enter key.
Write about fill- Up, Down, Right and Left.
Fill Up- By the help of it you can fill same value in Upper cell.
Fill Down- By the help of it you can fill same value in the Lower cell.
Fill Left- By the help of it you can fill same value in Left cell.
Fill Right- By the help of it you can fill same value in Right cell.
Write about Fill/ Series.
There are several functions of Fill Series- such as—
It is used to write in a queue.
It is use to fill date in a queue.
It is used to write days’ name or months name in queue and other functions are also available in fill Series.
What is the function of Clear?
By the help of clear you can delete everything in the cell or remove just the formatting, contents, comments or hyperlinks.
Write about sort & Filter and Clear.
Sort Ato Z- It is used to arrange date in lowest to Highest.
Sort Z to A- It is used to arrange data in Highest to Lowest.
Custom Sort- It is used to arrange data in the cell as per required.
Filter- By the help of filter you can get particular data in easy way.
Clear- By the help of it you can clear the filter and sort state for the current range of data.
Write about Find, Replace, Go to Cell, Go to Formula, Go to Constants.
Find- By the help of it you can search the text in easy way.
Replace- By the help of it you can replace the text with something else.
Go to cell- It is used for go from one cell to another.
Go to formula- By the help of it you can go to cell in which formula will have applied.
Go to contants- By the help of it you can go into constants.
Write about select object.
It is used to select any object.
Write about selection pane.
Selection pane is the storing place in which you can store objects, by the help of it you can hide or unhide object very easily.
By the help of it you can easily arrange and summarize complex data.
Process-
First ofall, create a format
Click on insert/Pivot Table/Ok
Now activate the required field
Pivot table will ready to use
Now click on bullet and get required information.
Write about Recommended Pivot Table.
By the help of it you can summarize our complex data.
Process-
First of all, create a format
Click on insert Recommended Pivot Table
A chart will display in this chart choose appropriate option and click on ok.
Now activate the required field and get information.
If you want to modify it in this situation click on design menu to change design, click on analyze menu and you can apply other effects such as- you can hide or unhide field list, you can hide or unhide buttons, you can hide or unhide field headers and you can make chart through pivot chart and after making you can apply effects by Format menu.
Write about Table.
By the help of it you can create a table to organize and analyze related
data.
Process-
First of all, create format
Click on table/ok
Choose any one design and effect of table from Design menu and click on it.
Write about Picture.
By the help of picture option, you can make picture in MS Excel.
Process-
Click on Insert /Picture and insert any one picture from storing place.
When you Insert picture; Format menu will have activated, now by the help of this menu you can make picture very easily.
Write about Online pictures.
By the help of it, you can insert any image through Internet.
Write about shapes.
By the help of Shapes option, you can insert many types of Shape. There are two types of shapes First, Readymade second, you can draw the shape as per required.
Properties of shapes-
In the shape, you can write any text
You can fill it appropriate color, picture, Gradient, Texture and pattern.
You can change the outline color and width.
You can apply effect by shape effect option.
You can move it from one place to another.
Write about SmartArt.
By the help of SmartArt, you can make Family Structure and you can do other works as per required.
Write about Screenshot.
By the help of it you can quickly add a snapshot of any window that’s open on your desktop to your document.
Write about recommended chart.
By the help of it you can make chart related format.
Process-
Create a format
Select it
Click on recommended charts
A dialog box will open now choose any one design and click on ok.
By the design menu you can change the design of chart
By the format menu you can apply different types of effects on the chart.
Write about hyperlink.
By the help of it you can create a link in your document for quick access to webpages and files.
Write about text box?
By the help of it you can drag the area and write something in it.
Property of Text box: -
In it you can write some text.
In it you can fill required Color, Picture, Gradient, Texture and Pattern.
In it you can fill its outline color.
In it you can change the text direction.
By pressing left button of mouse, you can move it from one place to another.
Write about Header & Footer.
The content of the header & Footer repeats at the top and bottom of each printed page.
How to insert image just like a background in Ms Excel?
By the help of Header & Footer you can insert the image just like a Background in Ms Excel.
Write about WordArt.
By the help of it you can add some artistic flair to your document.
Write about signature line.
By the help of it you can insert a signature line that specifies the individual who must sign.
Write about object.
By the help of it you can insert another package into current package.
Write about Equation.
By the help of it you an add common mathematical equations to your document. By it you can also build your own equations using the library of math symbols and structures.
Write about symbol.
By the help of it you can do two types of work-
First, you can insert any symbol at the cursor position as per required.
Second, you can insert Hindi character at the cursor position.
Click on background
Get a chart
In this chart two types of options are available- Online, Offline
Online- Through internet
Genera-By the help of it you can get general mode of sheet.
Number- By the help of it you can apply number after the decimal, and by the help of increase decimal or decrease decimal you can increase or decrease the number after decimal.
Short date- By the help of it you can apply the short mode of date.
Long date- By the help of it you an apply the long mode of date.
Time – By the help of time you can apply the time with AM or PM.
Percentage- By the help of it you can apply percentage symbol after the number.
Fraction- By the help of fraction you can write the number with fraction.
Text- By the help of text you can write any text in the cell.
Special- By the special you can choose appropriate option from given list.
Accounting- By the help of it you can apply Rs. Befor the number, in the accounting you can activate the Rs. English (INDIA) from given list.
How to apply separator at the thousand place.
By the help of Separator symbol, you can apply the separator at the thousand place.
Write about conditional Formatting.
By the help ot conditional formatting you can apply some condition in the selected text.
In the highlight cell rules- write about Greater than, Less than, Betyouen, Equal to, Text that contains.
Greater than- By the help of it you can search the number which is greater than from the given number.
Less Than- By the help of it you can search the number which is less than from given number.
Between- By the help of it you can search the number which is between the given number.
Equal to- By the help of it you can search the number which is equal to the given number.
Text from contains- By the help of it you can search the text as per required.
Write about Top 10 Items, Bottom 10 Items, Data bars, color scales, and Icons Sets.
Top 10 Items- It shows the higher value of the cell.
Bottom 10 Items- It shows the lowest value of the cell.
Data bars- By the help of it you can add a colored data bar to represent the value in a cell.
Color Scales- By the help of it you can apply a color gradient to a range of cell. The color indicates where each cell value falls within that range.
Icon sets- By it you can choose a set of icons to represent the values in the selected cells.
How to remove the effect of conditional Formatting.
By the help of clear rules, you can remove the effect of conditional Formatting.
Write about Format as Table.
It helps to quickly convert a range of cell to a table with its own style.
Write about style.
By the help of it, you can change the style of selected cells.
How to insert Row?
There are two methods to insert Row-
Place the cell pointer at the required position and click on insert/insert sheet rows.
Right click on the required cell and click on insert/entire row.
How to insert column?
There are two methods to insert columns-
Place the cell pointer at the required position and click on insert /insert sheet column.
Right click on the required cell and click on insert/Entire column.
How to insert sheet?
There are four methods to insert sheet in Ms -Excel-
Right click on on any sheet/insert/ok.
Press shift +F11
Click on symbol of (+)
Click on insert/insert sheet.
How to delete Row?
There are two methods to delete Row-
Place the cell pointer at the required position and click on delete/delete sheet row.
Right click on the required row and click on delete/entire row.
How to delete column?
There are two methods to delete columns-
Place the cell pointer at the required position and click on delete/delete column.
Right click on the required cell and click on delete/Entire column.
How to delete sheet?
There are two methods to delete any sheet
Right click on the required sheet and click on delete.
Activate the required sheet and click on delete/delete sheet.
What is the function of Row Height and What is the function of AutoFit Row Height?
By the help of Row Height, you can increase or decrease the Row Height of the selected sheet and by the help of AutoFit Row height you can get the previous condition of Sheet.
What is the function of column Width and what is the function of AutoFit Width?
By the help ot column Width you can increase or decrease the column width of the selected sheet and by the help of AutoFit column width you can get the previous condition of the sheet.
Write about Default Width.
By the help of it you can get the default width of the selected sheet.
How to hide or Unhide Row, Column, and sheet?
First of all, select the required Row, Column or sheet and click on Format/Hide & Unhide/ Row, Column or sheet as per required. To Unhide again repeat this process.
How to rename any sheet?
There are three methods to rename any sheet-
Right click on any sheet and clcick on rename.
Double click on any sheet and rename it.
Click on format/Rename sheet.
What is the function of Move or Copy sheet?
By the help of Move or copy you can copy any sheet. There are three methods to copy any sheet.
Right click on the sheet and move or copy sheet and activate the create a copy/ok.
Click on Format/Move or copy sheet and activate the create a copy and click on ok.
Pressing down Left button of mouse and ctrl key and leave beside of the sheet.
What is the function of Tab color?
By the help of it you can apply the color of sheet.
What is the function of protect Sheet?
By the help of it you can protect the current sheet.
Process-
First of all, activate the sheet.
Click on Format/Protect sheet
Type required password in two times and click on ok.
What is the function of AutoSum?
There are more Functions of AutoSum such as- Sum, Average, Count Numbers, Max, Min and others.
Process-
First of all, place the cursor below the number
Click on symbol of AutoSum and choose appropriate option and click on it after that press Enter key.
Write about fill- Up, Down, Right and Left.
Fill Up- By the help of it you can fill same value in Upper cell.
Fill Down- By the help of it you can fill same value in the Lower cell.
Fill Left- By the help of it you can fill same value in Left cell.
Fill Right- By the help of it you can fill same value in Right cell.
Write about Fill/ Series.
There are several functions of Fill Series- such as—
It is used to write in a queue.
It is use to fill date in a queue.
It is used to write days’ name or months name in queue and other functions are also available in fill Series.
What is the function of Clear?
By the help of clear you can delete everything in the cell or remove just the formatting, contents, comments or hyperlinks.
Write about sort & Filter and Clear.
Sort Ato Z- It is used to arrange date in lowest to Highest.
Sort Z to A- It is used to arrange data in Highest to Lowest.
Custom Sort- It is used to arrange data in the cell as per required.
Filter- By the help of filter you can get particular data in easy way.
Clear- By the help of it you can clear the filter and sort state for the current range of data.
Write about Find, Replace, Go to Cell, Go to Formula, Go to Constants.
Find- By the help of it you can search the text in easy way.
Replace- By the help of it you can replace the text with something else.
Go to cell- It is used for go from one cell to another.
Go to formula- By the help of it you can go to cell in which formula will have applied.
Go to contants- By the help of it you can go into constants.
Write about select object.
It is used to select any object.
Write about selection pane.
Selection pane is the storing place in which you can store objects, by the help of it you can hide or unhide object very easily.
Insert Menu
Write about Pivot Table.By the help of it you can easily arrange and summarize complex data.
Process-
First ofall, create a format
Click on insert/Pivot Table/Ok
Now activate the required field
Pivot table will ready to use
Now click on bullet and get required information.
Write about Recommended Pivot Table.
By the help of it you can summarize our complex data.
Process-
First of all, create a format
Click on insert Recommended Pivot Table
A chart will display in this chart choose appropriate option and click on ok.
Now activate the required field and get information.
If you want to modify it in this situation click on design menu to change design, click on analyze menu and you can apply other effects such as- you can hide or unhide field list, you can hide or unhide buttons, you can hide or unhide field headers and you can make chart through pivot chart and after making you can apply effects by Format menu.
Write about Table.
By the help of it you can create a table to organize and analyze related
data.
Process-
First of all, create format
Click on table/ok
Choose any one design and effect of table from Design menu and click on it.
Write about Picture.
By the help of picture option, you can make picture in MS Excel.
Process-
Click on Insert /Picture and insert any one picture from storing place.
When you Insert picture; Format menu will have activated, now by the help of this menu you can make picture very easily.
Write about Online pictures.
By the help of it, you can insert any image through Internet.
Write about shapes.
By the help of Shapes option, you can insert many types of Shape. There are two types of shapes First, Readymade second, you can draw the shape as per required.
Properties of shapes-
In the shape, you can write any text
You can fill it appropriate color, picture, Gradient, Texture and pattern.
You can change the outline color and width.
You can apply effect by shape effect option.
You can move it from one place to another.
Write about SmartArt.
By the help of SmartArt, you can make Family Structure and you can do other works as per required.
Write about Screenshot.
By the help of it you can quickly add a snapshot of any window that’s open on your desktop to your document.
Write about recommended chart.
By the help of it you can make chart related format.
Process-
Create a format
Select it
Click on recommended charts
A dialog box will open now choose any one design and click on ok.
By the design menu you can change the design of chart
By the format menu you can apply different types of effects on the chart.
Write about hyperlink.
By the help of it you can create a link in your document for quick access to webpages and files.
Write about text box?
By the help of it you can drag the area and write something in it.
Property of Text box: -
In it you can write some text.
In it you can fill required Color, Picture, Gradient, Texture and Pattern.
In it you can fill its outline color.
In it you can change the text direction.
By pressing left button of mouse, you can move it from one place to another.
Write about Header & Footer.
The content of the header & Footer repeats at the top and bottom of each printed page.
How to insert image just like a background in Ms Excel?
By the help of Header & Footer you can insert the image just like a Background in Ms Excel.
Write about WordArt.
By the help of it you can add some artistic flair to your document.
Write about signature line.
By the help of it you can insert a signature line that specifies the individual who must sign.
Write about object.
By the help of it you can insert another package into current package.
Write about Equation.
By the help of it you an add common mathematical equations to your document. By it you can also build your own equations using the library of math symbols and structures.
Write about symbol.
By the help of it you can do two types of work-
First, you can insert any symbol at the cursor position as per required.
Second, you can insert Hindi character at the cursor position.
Page Layout Menu
Write about Margin-
There are Four margins of worksheet-
Left Margin
Right margin
Top Margin
Bottom margin
Right margin
Top Margin
Bottom margin
By the help of margin, you can adjust the margin of Worksheet.
Process-
Click on margin/Custom margin
Get a chart, in this chart adjust the Left, Right, Top and Bottom margin and clcik on ok.
Write about Center on page, print, print preview, and options in margin.
Center on page- By the help of it you can adjust the text in the middle position of page.
Process-
Click on margin/Custom margin
Get a chart, in this chart adjust the Left, Right, Top and Bottom margin and clcik on ok.
Write about Center on page, print, print preview, and options in margin.
Center on page- By the help of it you can adjust the text in the middle position of page.
Print-By the help of it you can get print out of written text as per required.
Print preview- By the help of it you can get the print preview of the page.
Options- By the help of it you can adjust the printing presets.
Write about orientation.
There are two types of orientation-
Portrait
Landscape
Write about size.
By the help of it you can adjust the page size. Generally, you shall use A4 size.
Write about Print area.
By the help of it you can get the printout of the required area of the sheet.
Print preview- By the help of it you can get the print preview of the page.
Options- By the help of it you can adjust the printing presets.
Write about orientation.
There are two types of orientation-
Portrait
Landscape
Write about size.
By the help of it you can adjust the page size. Generally, you shall use A4 size.
Write about Print area.
By the help of it you can get the printout of the required area of the sheet.
Process-
First of all, open any old file.
Select the required area of sheet.
Click on print area/ set print area
And click on print option to get its printout.
Note-If you want to remove print area click on clear print area.
Write about Breaks.
By the help of it you can apply page break as per required.
First of all, open any old file.
Select the required area of sheet.
Click on print area/ set print area
And click on print option to get its printout.
Note-If you want to remove print area click on clear print area.
Write about Breaks.
By the help of it you can apply page break as per required.
Process-
Place the cell pointer to the required position.
Click on break/ Insert Page break.
Note- If you want to remove page break click on remove page break.
Write about background.
By the help of it you can apply background in the sheet.
Process- Place the cell pointer to the required position.
Click on break/ Insert Page break.
Note- If you want to remove page break click on remove page break.
Write about background.
By the help of it you can apply background in the sheet.
Click on background
Get a chart
In this chart two types of options are available- Online, Offline
Online- Through internet
Offline- Without internet you will apply background, in this situation you will choose any image from storing place and click on insert.
Note- If you want to remove the background click on delete background.
Write about Rows to repeat at Top.
By the help of it you can repeat the required field in each page in printing time.
Note- If you want to remove the background click on delete background.
Write about Rows to repeat at Top.
By the help of it you can repeat the required field in each page in printing time.
Process-
Open any old file
Click on print Titles/Sheet
Now fill cell address as per required and click on ok.
Write about Gridlines, Black & white, Row and column heading and comments.
Gridlines- If you activate the Gridlines in this situation you will get print out of gridline on the page.
Black & white- If you activate the Black & White option in this situation you will get the black and white printing.
Row and Column heading- If you activate the Row and Column Heading in this situation you will get the print out with Row and Column headings.
Write about Scale.
By the help of scale, you can increase or decrease the range of page.
Write about Bring Forward, Bring to Front, Send Backward, Send to Back, Selection Pane, Align, Group, Rotate.
Bring Forward- By the help of it you can bring front of the selected object in step by step upward.
Bring to front- By the help of it you can bring the selected object in the front of other shapes.
Open any old file
Click on print Titles/Sheet
Now fill cell address as per required and click on ok.
Write about Gridlines, Black & white, Row and column heading and comments.
Gridlines- If you activate the Gridlines in this situation you will get print out of gridline on the page.
Black & white- If you activate the Black & White option in this situation you will get the black and white printing.
Row and Column heading- If you activate the Row and Column Heading in this situation you will get the print out with Row and Column headings.
Write about Scale.
By the help of scale, you can increase or decrease the range of page.
Write about Bring Forward, Bring to Front, Send Backward, Send to Back, Selection Pane, Align, Group, Rotate.
Bring Forward- By the help of it you can bring front of the selected object in step by step upward.
Bring to front- By the help of it you can bring the selected object in the front of other shapes.
Send Backward- By the help of it you can send to back the selected object in step by step backward.
Send to back- By the help of it you can send the selected object in back of other shapes.
Selection pane- By the help of it you can select objects, changes their order or change their visibility.
Align- By the help of it you can change the placement of your selected objects on your page.
Send to back- By the help of it you can send the selected object in back of other shapes.
Selection pane- By the help of it you can select objects, changes their order or change their visibility.
Align- By the help of it you can change the placement of your selected objects on your page.
Group- By the help of it you can make group of two or more selected objects.
Rotate- By the help of it you can rotate the selected object as per required.
Rotate- By the help of it you can rotate the selected object as per required.
Formulas Menu
Brief information about this Formula-----
- Sum
- Sub
- Average
- Multiply
- Division
- Number count
- V-lookup
- Result
- Percentage
- Simple interest
- Related If
- Related birthday
Data Menu
Write about sort (A to Z), Sort (Z to A), Sort.
Sort (A to Z) - By the help of it you can arrange the data in smallest to
Largest.
Sort (Z to A)- By the help of it you can arrange the data in Largest to
Smallest.
Sort- By the help of it you can arrange the data as per required field.
Process-
First of all, select the Format
Click on Data/Sort
Now fill the field name in sort by box
Now choose appropriate option in sort on box
Now shoose order in order box
Click on ok.
Write about Filter, Advanced Filter.
Filter-
Sort (A to Z) - By the help of it you can arrange the data in smallest to
Largest.
Sort (Z to A)- By the help of it you can arrange the data in Largest to
Smallest.
Sort- By the help of it you can arrange the data as per required field.
Process-
First of all, select the Format
Click on Data/Sort
Now fill the field name in sort by box
Now choose appropriate option in sort on box
Now shoose order in order box
Click on ok.
Write about Filter, Advanced Filter.
Filter-
By the help of it, you can get the particular information from the selected format.
Process-
Select the format
Click on data/Filter
Now by the help of combo box you can search the particular data as per required.
Advanced Filter-
By the help of it, you an also get the particular data from selected format.
Process-
Prepare a data list
Copy header row
Paste it twice at different location
First for criteria range
Second for output range
Set the condition in criteria range for filtering data
Set the cell pointer at the first cell of list range.
Select advanced filter option from them it displays a dialog box tell criteria range output range and click on ok button after that you will see the filtered records in output range.
Process-
Select the format
Click on data/Filter
Now by the help of combo box you can search the particular data as per required.
Advanced Filter-
By the help of it, you an also get the particular data from selected format.
Process-
Prepare a data list
Copy header row
Paste it twice at different location
First for criteria range
Second for output range
Set the condition in criteria range for filtering data
Set the cell pointer at the first cell of list range.
Select advanced filter option from them it displays a dialog box tell criteria range output range and click on ok button after that you will see the filtered records in output range.
Write about Data Validation.
By the help of it you can pick from a list of rules to limit the tpes of data that can be entered in a cell.
Process-
Click on data / Data validation
Get a dialog box
Adjust all conditions as per required and click on ok.
Note- If you want to remove the conditions click on clear all.
Write about consolidate.
By the help of it you can summarize data from separate range, consolidating the result in single output range.
Write about Subtotal.
By the help of it you can quickly calculate rows of related data by inserting subtotals and tables.
By the help of it you can pick from a list of rules to limit the tpes of data that can be entered in a cell.
Process-
Click on data / Data validation
Get a dialog box
Adjust all conditions as per required and click on ok.
Note- If you want to remove the conditions click on clear all.
Write about consolidate.
By the help of it you can summarize data from separate range, consolidating the result in single output range.
Write about Subtotal.
By the help of it you can quickly calculate rows of related data by inserting subtotals and tables.
Review Menu
How to check spelling?
There are two methods to check spelling in Ms Excel.
Click on Review/Spelling.
Press F7 to check spelling.
What is the function of Research?
By the help of research you can get the synonyms and antonyms of any word.
Process-
Click on review/Research
Get a chart
Type suitable word in search for box
Activate the thesaurus English United State
And press Enter key.
What is the function of Thesaurus?
By the help of it you can also get the synonyms and antonyms of any selected word.
Write about translate.
By the help of it you can get the Hindi meaning of any selected word.
Process-
Write any suitable word in the cell
Select it
And click on translate to get Hindi meaning of selected word.
Click on Review/Spelling.
Press F7 to check spelling.
What is the function of Research?
By the help of research you can get the synonyms and antonyms of any word.
Process-
Click on review/Research
Get a chart
Type suitable word in search for box
Activate the thesaurus English United State
And press Enter key.
What is the function of Thesaurus?
By the help of it you can also get the synonyms and antonyms of any selected word.
Write about translate.
By the help of it you can get the Hindi meaning of any selected word.
Process-
Write any suitable word in the cell
Select it
And click on translate to get Hindi meaning of selected word.
Write about New comments, delete comment, Previous and next comment, show and hide comment and show all comments.
New comments- By the help of it you can insert comments at the cell pointer position.
Delete comments- By the help of it you can delete the selected comments.
Previous and Next comments- By the help of it you can get the next or previous comments which is present on your sheet.
Show and hide comments- By the help of it you can show or hide any selected comments.
Show all comments- By the help of it you can show all comment which are presents on the current sheet.
Write about protect sheet.
By the help of it you can protect the current sheet.
Process-
New comments- By the help of it you can insert comments at the cell pointer position.
Delete comments- By the help of it you can delete the selected comments.
Previous and Next comments- By the help of it you can get the next or previous comments which is present on your sheet.
Show and hide comments- By the help of it you can show or hide any selected comments.
Show all comments- By the help of it you can show all comment which are presents on the current sheet.
Write about protect sheet.
By the help of it you can protect the current sheet.
Process-
Activate the sheet in which you want to apply protection.
Click on protect sheet
Get a dialog box
Type password two times and click on ok.
To unprotect sheet click on unprotect sheet and type same password and click on ok.
Write about Track Changes.
By the help of it you can get abnormal position of sheet.
Click on protect sheet
Get a dialog box
Type password two times and click on ok.
To unprotect sheet click on unprotect sheet and type same password and click on ok.
Write about Track Changes.
By the help of it you can get abnormal position of sheet.
View Menu
Write about Workbook Views.
There are four methods to view any file in Excel.
Normal- It is used to get normal position of sheet.
Page break preview-By the help of it you can see where the page breaks will appear when your document is printed.
Page layout- By the help of it you can check out where pages begin and end and to see any headers/ Footers on the page.
Custom views- By the help of it you can save your current display and print setting as a custom view.
How to show or hide Gridlines, Formula bar and Headings.
First of all, Click on View menu now choose show option, to show or hide the Gridlines, Formula bar and Headings in Ms Excel.
Write about zoom.
By the help of it you can increase or decrease the zoom of page. Generally, you can use 100% zoom to printing.
Write about new window.
By the help of it you can open a second window for your document so you can work in different places at the same time.
Write about arrange all.
By the help of it you can stack your open windows so you can see all of them at once.
There are four methods to view any file in Excel.
Normal- It is used to get normal position of sheet.
Page break preview-By the help of it you can see where the page breaks will appear when your document is printed.
Page layout- By the help of it you can check out where pages begin and end and to see any headers/ Footers on the page.
Custom views- By the help of it you can save your current display and print setting as a custom view.
How to show or hide Gridlines, Formula bar and Headings.
First of all, Click on View menu now choose show option, to show or hide the Gridlines, Formula bar and Headings in Ms Excel.
Write about zoom.
By the help of it you can increase or decrease the zoom of page. Generally, you can use 100% zoom to printing.
Write about new window.
By the help of it you can open a second window for your document so you can work in different places at the same time.
Write about arrange all.
By the help of it you can stack your open windows so you can see all of them at once.
Write about Freeze panes.
Freeze panes is useful for checking out data in other parts of your worksheet without losing your headers or labels.
Write about split.
By the help of it you can divide the window into different panes that each scroll seperatly.
Freeze panes is useful for checking out data in other parts of your worksheet without losing your headers or labels.
Write about split.
By the help of it you can divide the window into different panes that each scroll seperatly.
Write about hide or unhide.
By the help of it you can hide or unhide the current window.
Write about view side by side.
By the help of it you can compare the two or more files in easy Wayne.
Write about switch windows.
By the help of it you can open any document quickly in Ms Excel.
By the help of it you can hide or unhide the current window.
Write about view side by side.
By the help of it you can compare the two or more files in easy Wayne.
Write about switch windows.
By the help of it you can open any document quickly in Ms Excel.
★End★
✍️By.....Rajesh Kumar Yadav
💌E-Mail:-rajeshkumar1112000@gmail.com
📞Phone:- 7479764720





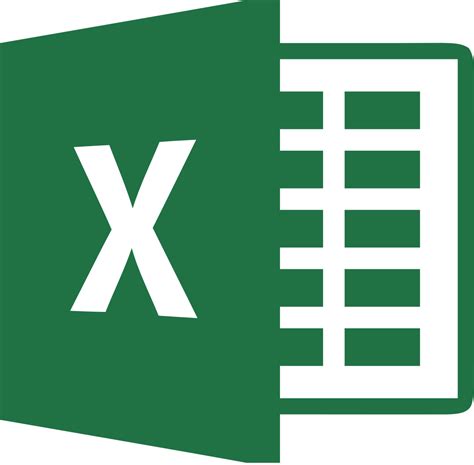
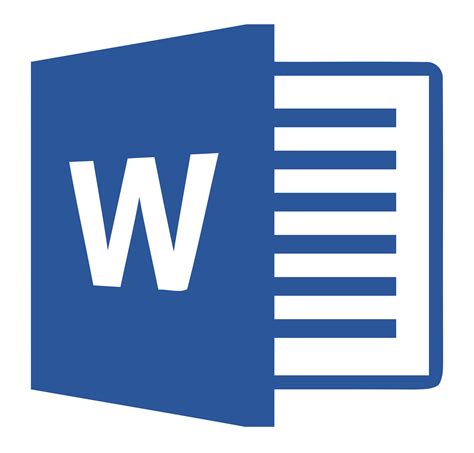

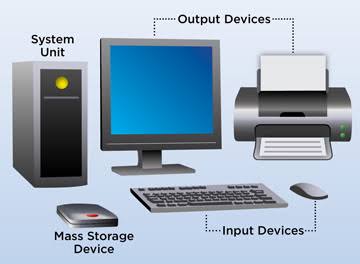





आप लोग को मेरा वेबसाइट कैसा लगा यदि बढ़िया लगा हो तो अपना राय कॉमेंट्स के द्वारा दें,
👉 और कोई भी चीज़ की जानकारी लेनी हो तो तुरंत Comment करे या हमको Whatsapp पे Messages करे।
✍️ WhatsApp No. :- 7479764720